1、首先单击“开始”按钮,然后选择“程序”→“附件”→“系统工具”→“磁盘清理程序”菜单项,启动磁盘清理程序。
2、 接下来系统弹出“选择驱动器”对话框,用户可从中选择需要清除的磁盘分区并单击“确定”按钮。
 (资料图)
(资料图)
3、 然后磁盘清理程序就会自动查找该磁盘分区上的各种无用文件,如Internet Explorer下载的临时文件、回收站中的文件、TEMP文件夹中的临时文件等,并将找到的各种无用文件显示到列表窗口中。
4、 最后用户可根据自己的实际情况从给出的垃圾文件列表中选择欲删除的文件,然后单击“确定”按钮,磁盘清理程序就会自动将它们删除,腾出磁盘空间。
5、 另外还可以单击磁盘清理程序的“其他选项”选项卡,然后通过删除部分Windows部件、卸载已经安装的应用程序等方法来扩大磁盘剩余空间。
6、 Windows XP操作系统中自带的工具,更有效地维护计算机性能的三种方法。
7、 一、释放磁盘空间 通过释放磁盘空间,可以提高计算机的性能。
8、磁盘清理工具是 Windows 附带的一个实用工具,可以帮助您释放硬盘上的空间。
9、该实用工具先标识出可以安全删除的文件,然后允许您选择希望删除部分还是全部标识出的文件。
10、 磁盘清理工具功能: •删除 Internet 临时文件。
11、 •删除下载的程序文件。
12、 •清空回收站。
13、 •删除 Windows 临时文件。
14、 •删除不使用的可选 Windows 组件。
15、 •删除已安装但不再使用的程序。
16、 提示:通常情况下,Internet 临时文件会占据大多数的空间,因为为了加速以后的访问,浏览器会缓存您访问的每个页面。
17、 使用磁盘清理工具 1.单击“开始”,依次指向“所有程序”、“附件”、“系统工具”,然后单击“磁盘清理”。
18、如果有多个驱动器,会提示您指定要清理的驱动器。
19、 “磁盘清理”工具计算您可以释放的磁盘空间量 2.在“(驱动器)的磁盘清理”对话框中,滚动查看“要删除的文件”列表的内容。
20、 选择要删除的文件 3.清除不希望删除的文件所对应的复选框,然后单击“确定”。
21、 4.提示您确认要删除指定文件时,单击“是”。
22、 几分钟之后,该过程完成,“磁盘清理”对话框关闭,这时您的计算机更干净、性能更佳。
23、 二、加快数据访问速度 磁盘碎片会降低系统的整体性能。
24、如果文件存储在不同的碎片上,那么打开文件时,计算机必须搜索硬盘,以便将碎片重新拼凑在一起。
25、响应时间可能明显变长。
26、 磁盘碎片整理程序是一个 Windows 实用工具,用于合并计算机硬盘上存储在不同碎片上的文件和文件夹,从而使这些文件和文件夹中的任意一个都只占据磁盘上的一块空间。
27、将文件首尾相接整齐存储而没有碎片时,磁盘读写速度将加快。
28、 何时运行磁盘碎片整理程序 除定期(最好每月一次)运行磁盘碎片整理程序外,在通常每月一次的惯例之外,如果发生了某些特定的事件也可以运行该实用工具。
29、 在以下情况下,应该运行磁盘碎片整理程序: •增加了大量文件。
30、 •只有 15% 左右的可用磁盘空间。
31、 •安装了新程序或 Windows 的新版本。
32、 使用磁盘碎片整理程序: 1.单击“开始”,依次指向“所有程序”、“附件”、“系统工具”,然后单击“磁盘碎片整理程序”。
33、 单击“分析”将启动磁盘碎片整理程序 2.在“磁盘碎片整理程序”对话框中,单击要对其进行碎片整理的驱动器,然后单击“分析”按钮。
34、 分析完磁盘之后,将显示一个对话框,告诉您是否应该对所分析的驱动器进行碎片整理。
35、 提示:对卷进行碎片整理之前,应该先进行分析,以便了解碎片整理过程大概需要多长时间。
36、 3.要对选定的一个或多个驱动器进行碎片整理,请单击“碎片整理”按钮。
37、 完成碎片整理之后,磁盘碎片整理程序将显示整理结果。
38、 4.要显示有关经过碎片整理的磁盘或分区的详细信息,请单击“查看报告”。
39、 5.要关闭“查看报告”对话框,请单击“关闭”。
40、 6.要关闭磁盘碎片整理程序实用工具,请单击窗口标题栏上的“关闭”按钮。
41、 三、检测和修复磁盘错误 除运行磁盘清理工具和磁盘碎片整理程序来优化计算机性能外,还可以运行错误检查实用工具来检查硬盘上存储的文件的完整性。
42、 在使用硬盘驱动器时,可能会出现坏扇区。
43、坏扇区会降低硬盘性能,有时还会导致难以甚至无法执行数据写入操作(如文件保存)。
44、错误检查实用工具可以扫描硬盘驱动器中是否存在坏扇区,并扫描文件系统错误以了解是否某些文件或文件夹放错位置。
45、 如果每天都使用计算机,那么应尝试每周运行一次此实用工具,以帮助您防止数据丢失。
46、 运行错误检查实用工具: 重要: 运行错误检查实用工具之前,确保关闭所有文件。
47、 1.单击“开始”,然后单击“我的电脑”。
48、 2.在“我的电脑”窗口中,右键单击要搜索是否存在坏扇区的硬盘,然后单击“属性”。
49、 3.在“属性”对话框中,单击“工具”选项卡。
50、 4.单击“开始检查”按钮。
51、 5.在“检查磁盘”对话框中,选中“扫描并试图恢复坏扇区”复选框,然后单击“开始”。
52、 大多数情况下,请选中“扫描并试图恢复坏扇区” 6.如果发现有坏扇区,请选择进行修复。
53、 提示:如果认为磁盘包含坏扇区,请仅选中“自动修复文件系统错误”复选框。
本文就为大家分享到这里,希望小伙伴们会喜欢。
-

如何清理磁盘碎片_如何清理磁盘
1、首先单击“开始”按钮,然后选择“程序”→“附件”→“系统工具...
-

胥怎么读音(胥怎么读)
怎么读音,胥怎么读这个问题很多朋友还不知道,来为大家解答以上的问题
-

【环球速看料】迈百瑞IPO:保荐机构华泰联合证券屡被警示 与关联方数据披露
迈百瑞报告期内研发费用率较低,远低于同行均值,创业板定位遭到深交所
-
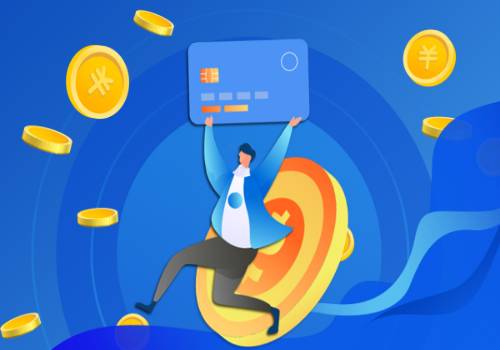
当前信息:端午假期,去华南植物园体验“探险家”的乐趣
记者近日从华南国家植物园获悉,端午假期期间,该园将举办“小小探...
-

专业相机参数用法介绍 钓鱼宏用法介绍
1、钓鱼是冒险岛2游戏里的特色玩法,这种在水格子里钓鱼的感觉可是别的
-

人民网评:“互联网+就业”助力高校毕业生“云求职” 新视野
企业运用互联网开展招聘,毕业生从招聘网站找工作,教育部门利用互
-

焦点快看:有料又有趣!首届江西省科学实验展演汇演活动来了
6月20日,由江西省科技厅、省教育厅、省科协主办,南昌航空大学承办的
-

环球看点!cf跳箱子技巧_cf魔盒
1、是不是766魔盒???就是找到自己喜欢的主题,然后下载,替换资源。
-

脱硫增效剂商品报价动态(2023-06-20)
交易商品牌 产地交货地最新报价脱硫增效剂 含量≥99%河南森之淼新材
-

福建厦门质量基础设施“一站式”服务显成效
点上聚力线上贯通面上拓展福建厦门质量基础设施“一站式”服务显成...
-

空间站电推发动机首次实现在轨“换气”,有助安全平稳飞行
空间站电推进系统点火状态。中国空间站电推进发动机首次实现在轨“...
-

世界聚焦:市场监管总局:大力支持老旧电梯更新改造 筑牢电梯质量安全基础
市场监管总局:大力支持老旧电梯更新改造筑牢电梯质量安全基础
-

当前快播:警方:网传女幼师给幼儿喂避孕药系谣言!刚刚,最新通报来了
都市快报讯刚刚,山西太原警方发布通报,全文如下:2023年6月19日,公
-

070期李员外双色球预测奖号:1路蓝球继续走冷
第2023069期双色球奖号为:12、14、17、20、21、26+02。上周二双色球奖
-
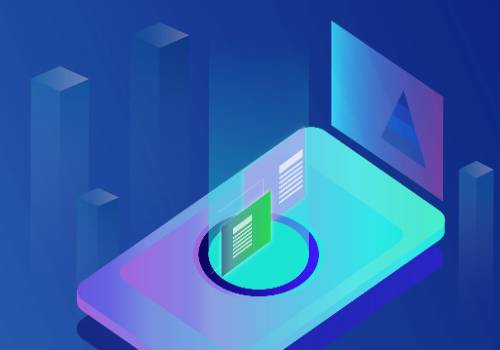
6月20日空间计算板块跌幅达2%
6月20日10点52分,空间计算板块指数报981 453点,跌幅达2%,成交23 39
-

环球播报:上海市教育考试院:网传“中考泄题”为不实信息
据上海辟谣平台微信公众号消息,近日,圈群流传一段聊天记录,称上海中
-
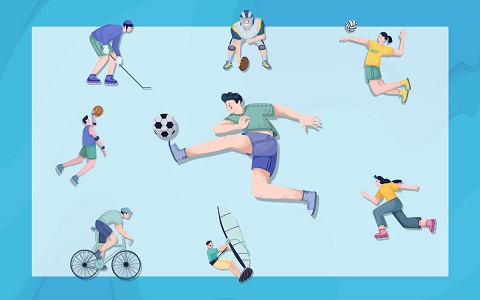
天天最资讯丨直播:09:50大晟文化等3股封涨停
【09:5309:50大晟文化等3股封涨停】大晟文化(600892)在09:50封涨停,最
-

每日聚焦:2023年6月中国出口韩国食品违反情况(更新至6月18日)
2023年6月中国出口韩国食品违反情况(更新至6月18日)
-

学历歧视屡禁不止 专家:出台反就业歧视法营造公平环境_世界今日讯
原标题:出台反就业歧视法营造公平就业环境整整两个月,北京小伙鲁宁只
-

嘉欣丝绸:柬埔寨工业园举行奠基仪式
据嘉欣丝绸(002404)消息,6月19日柬埔寨时间上午8时38分,嘉欣丝绸(002
-

天天微头条丨2023粤港澳车展:新款捷豹F-PACE售价47.2万起
在2023粤港澳车展上,新款捷豹F-PACE正式上市,新车提供四种版本可选,
-
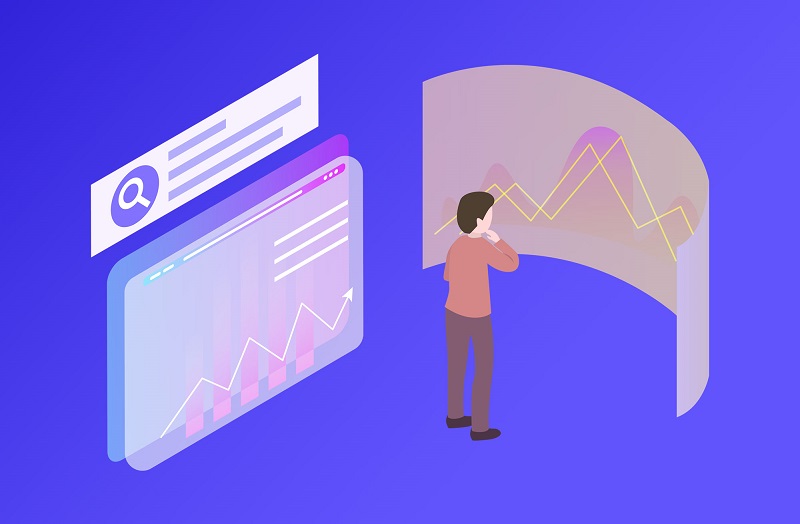
6月20日·上海早新闻
谈天今年开梅暴雨量惊人,据统计,申城中北部地区已经完成常年平均梅雨
-

硬科幻小说排行榜网文_硬科幻小说排行榜_每日消息
1、一定要硬科幻么?在科幻小说里硬科幻不算多,更别说中国科幻了。2、
-

[襄阳男科医院]阳痿要怎么治疗?专注男性健康
襄阳什么医院治疗阳痿比较好?有阳痿症状的男性,会给精神方面带来很大
-

清明节的故事简短20字 清明节的故事100 世界观点
一、清明节的故事:1 清明节原名“清明”,源自古代祭祀先祖的习俗...
-

每日消息!哈弗h6coupe(哈弗h6都有哪些通病?)
相信大家对哈弗h6coupe,哈弗h6都有哪些通病?的问题都很疑惑,这个问
-

检方出手,13位农民工的“忧薪”事解决了_今亮点
极目新闻记者黄忠通讯员何军王静雯“感谢检察官的帮助,让我们有底...
-

热文:618消费洞察报告:年轻人乐意为“松弛感”买单
中新网6月19日电 题:618消费洞察报告:年轻人乐意为“松弛感”买
-

当前聚焦:济南加州通达国际冷链物流中心交易大厅试运营启动仪式举办
6月18日,济南加州通达国际冷链物流中心交易大厅试运营启动仪式盛大举
-

我在移动办了卡,工作人员在我不知情的情况下扣下了主卡
我在移动办了卡,工作人员在我不知情的情况下扣下了主卡



